많이들 사용하시는 원격제어 프로그램 한가지가 아닌가 하네요. 바로 anydesk라는 프로그램이라고 할 수가 있겠는데요. 애니데스크 사용법을 알아보기 이전에 앞서서 다들 설치는 하셨나요? 혹시나 아직까지 설치를 하지 않으신 분들을 위해서 설치 파일 받아보실 수 있는 곳부터 안내를 좀 해드릴까 해요.


[anydesk.com/en] 주소를 통해서 확인을 할 수 있는 애니데스크의 공식 홈페이지라고 할 수가 있겠는데요. 해당 홈페이지로 이동을 하시면 바로 파일을 받아볼 수 있는 버튼 확인을 하실 수가 있겠습니다.


초록색 버튼 눌러주시고 애니데스크 받아주신 다음 실행을 해주시면 되겠습니다. 그러면 다들 준비가 되셨다고 생각을 하고 본격적으로 애니데스크 사용법에 대해서 한번 알아볼까 하는데요.
A 컴퓨터와 B 컴퓨터를 이용해서 A에서 B를 제어한다고 가정을 하겠습니다. A와 B 두대의 컴퓨터에서 모두 애니데스크를 실행해주시면 되겠는데요.



우선 B 컴퓨터에서 실행을 해주시면 되겠는데요. B 컴퓨터에서 애니데스크를 실행해주신 다음 이 워크스테이션이라는 공간에 있는 숫자를 기억을 해두시면 되겠습니다. 그리고 기억해둔 숫자를 A 컴퓨터 애니데스크 프로그램에서 다른 워크스테이션이라는 곳에 입력을 해주신 다음 연결 버튼을 눌러주시면 되곘습니다.

* B 컴퓨터에서 기억을 해두어야 하는 정보 - 이 워크스테이션에 있는 숫자

* A 컴퓨터의 애니데스크 다른 워크스테이션 공간에 입력을 해야 하는 정보 - B 컴퓨터의 숫자
이렇게 해주시면 A와 B 컴퓨터가 서로 연결이 되는 것을 확인할 수 있고 A 컴퓨터에서 B 컴퓨터를 원격으로 제어하는 것이 가능하게 되겠습니다. 이렇게 말로 해서 어렵게 느껴질 수도 있겠지만 아마 여러분들이 직접 해보시면 어렵지 않게 사용을 하실 수 있지 않을까 생각이 되는데요.



아무튼 그렇게 어렵지 않은 애니데스크 사용법이니 설치가 되어있으시다면 지금 바로 활용을 해보시면 되지 않을까 생각이 되는데요. 이와 비슷한 프로그램 또 한가지가 있죠. 바로 팀뷰어라는 프로그램인데요. 애니데스크 못지 않게 많이 사용되는 원격제어 프로그램이라고 할 수가 있겠습니다.
팀뷰어 프로그램 역시도 애니데스크 사용법과 거의 동일한 방식으로 사용이 되는 프로그램이라고 할 수가 있겠는데요.
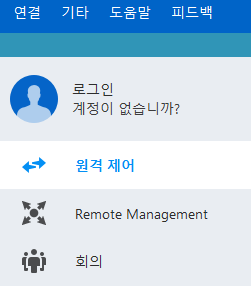


역시나 마찬가지로 원격제어를 하고자 하는 두 대의 컴퓨터에서 팀뷰어를 실행해주신 다음 숫자를 입력해주시면 되는 사용법이 되겠습니다. 애니데스크 사용법과의 차이점이라 한다면 팀뷰어에는 숫자 뿐만 아니라 비밀번호 하나 더 입력을 하셔야 한다는 점이 되겠군요.



그래서 오늘 전해드리고자 하는 내용은 여기까지인데요. 애니데스크 사용법 알아두시면 또 다른 원격 제어 프로그램인 팀뷰어 역시도 간단하게 활용을 하실 수 있지 않을까 하는 생각을 해봅니다. 다음 시간에는 팀뷰어에 관한 좀 더 상세한 사용법과 함께 사용하고자 하시는 분들을 위해서 어디에서 설치 파일을 받아볼 수 있는지에 대해서 이야기 나누어보도록 하겠습니다. 감사합니다.




댓글